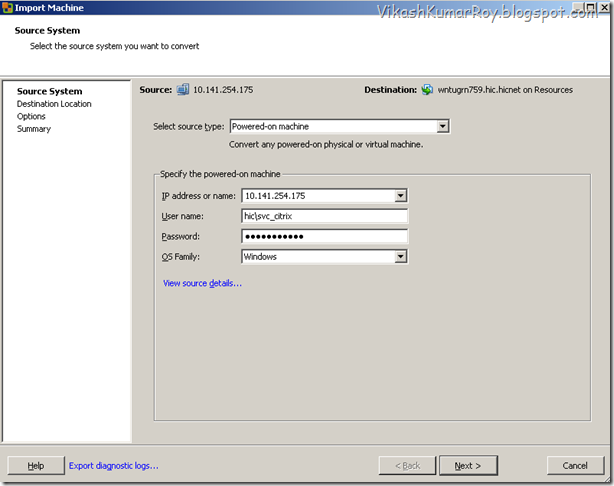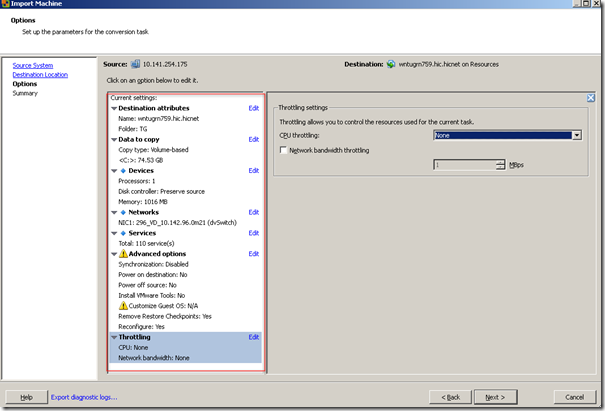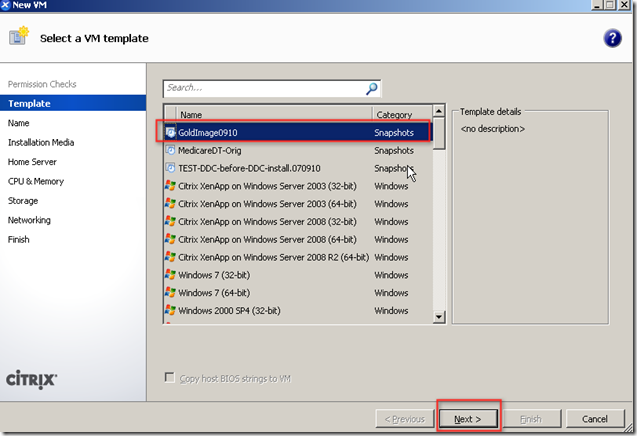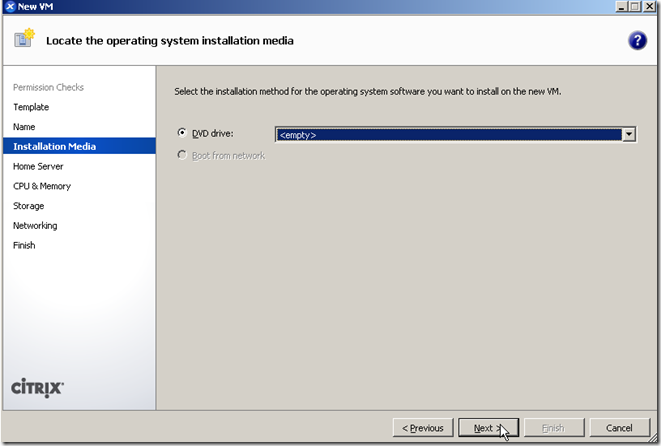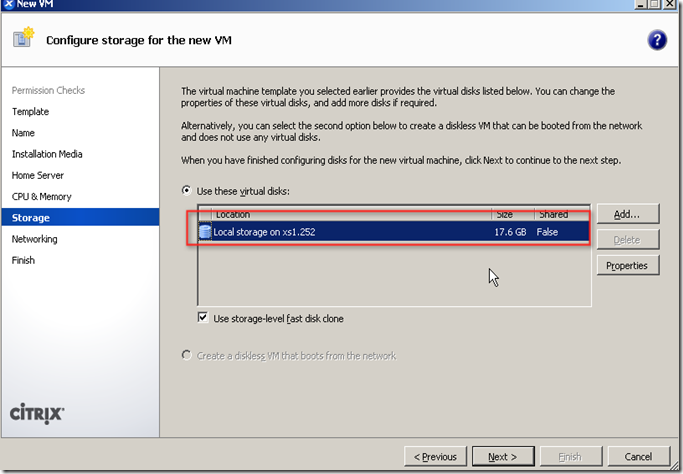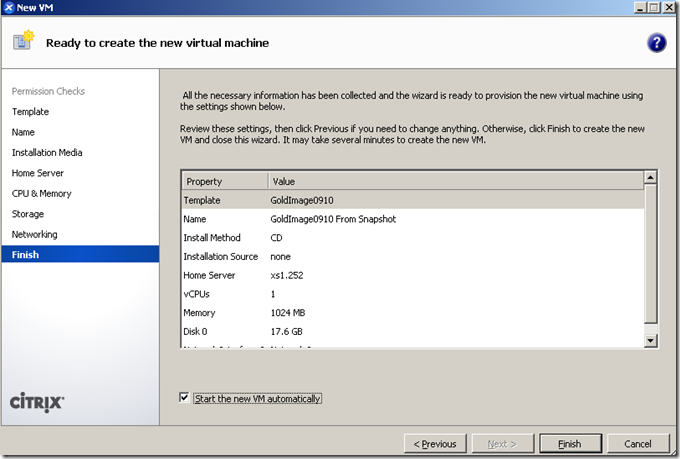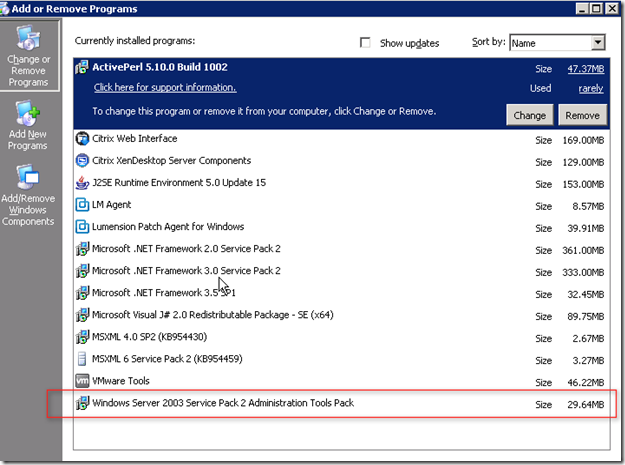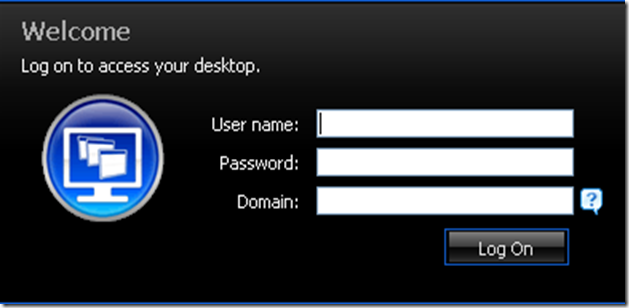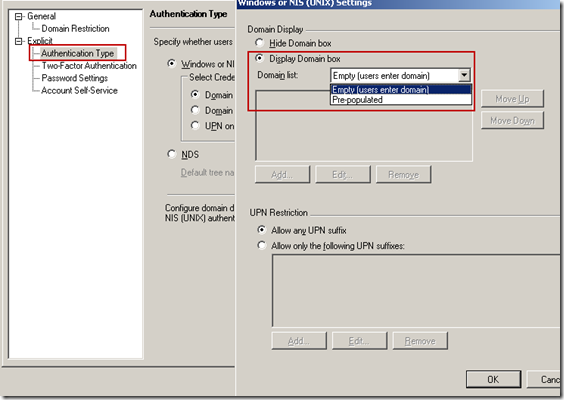During the installation of Citrix XenDesktop 4.0 on windows 2003 R2 64 bit , setup will fail

and “Citrix Desktop Delivery Controller Install Log.txt” will have following log entries.
“MSI (s) (E0:40) [15:49:45:742]: Product: Citrix Pool Management -- Error 1722. There is a problem with this Windows Installer package. A program run as part of the setup did not finish as expected. Contact your support personnel or package vendor. Action CA_ConfigureExternalStoreACL, location: C:\Program Files (x86)\Citrix\VmManagement\CdsPoolMgr.exe, command: /install
MSI (s) (E0:40) [15:49:45:742]: User policy value 'DisableRollback' is 0
MSI (s) (E0:40) [15:49:45:742]: Machine policy value 'DisableRollback' is 0
Action ended 15:49:45: InstallFinalize. Return value 3.
MSI (s) (E0:40) [15:49:45:742]: Executing op: Header(Signature=1397708873,Version=301,Timestamp=1026915895,LangId=1033,Platform=0,ScriptType=2,ScriptMajorVersion=21,ScriptMinorVersion=4,ScriptAttributes=3)
MSI (s) (E0:40) [15:49:45:742]: Executing op: DialogInfo(Type=0,Argument=1033)
MSI (s) (E0:40) [15:49:45:742]: Executing op: DialogInfo(Type=1,Argument=Citrix Pool Management)
MSI (s) (E0:40) [15:49:45:742]: Executing op: RollbackInfo(,RollbackAction=Rollback,RollbackDescription=Rolling back action:,RollbackTemplate=[1],CleanupAction=RollbackCleanup,CleanupDescription=Removing backup files,CleanupTemplate=File: [1])
MSI (s) (E0:40) [15:49:45:742]: Executing op: ActionStart(Name=CA_ConfigureExternalStoreACL,,)
MSI (s) (E0:40) [15:49:45:742]: Executing op: ProductInfo(ProductKey={636C274D-95AB-44AC-A226-1584E8B59DB6},ProductName=Citrix Pool Management,PackageName=PoolManagementService.msi,Language=1033,Version=67113386,Assignment=1,ObsoleteArg=0,ProductIcon=ProductIcon,PackageMediaPath=\x64\en\Citrix Desktop Delivery Controller\,PackageCode={48BA66C0-3B83-44B9-91B7-86F4DEE73164},,,InstanceType=0,LUASetting=0,RemoteURTInstalls=0)
MSI (s) (E0:40) [15:49:45:742]: Executing op: ActionStart(Name=InstallServices,Description=Installing new services,Template=Service: [2])”
This is because you have following installed
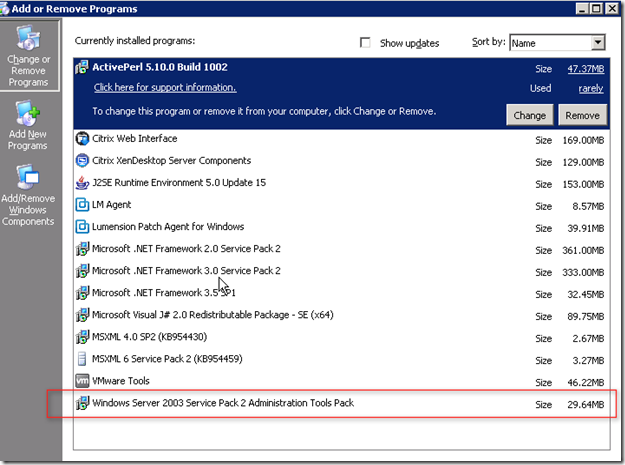
Uninstall “Windows Server 2003 Service Pack2 Admin tools pack” and then Citrix DDC setup will finish successfully . After that you can reinstall Admin pack.