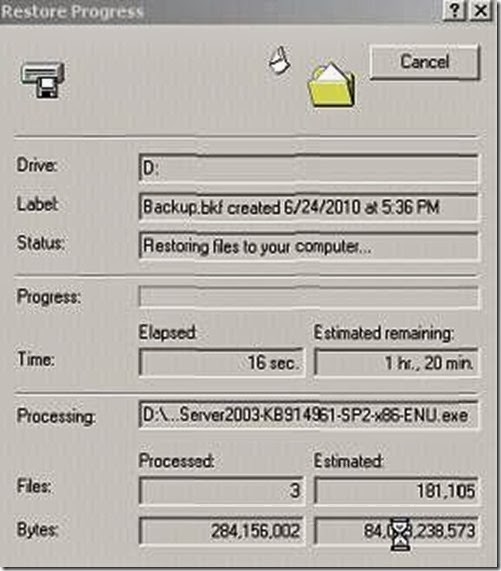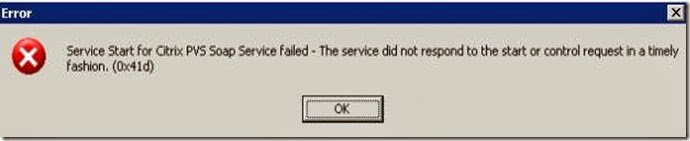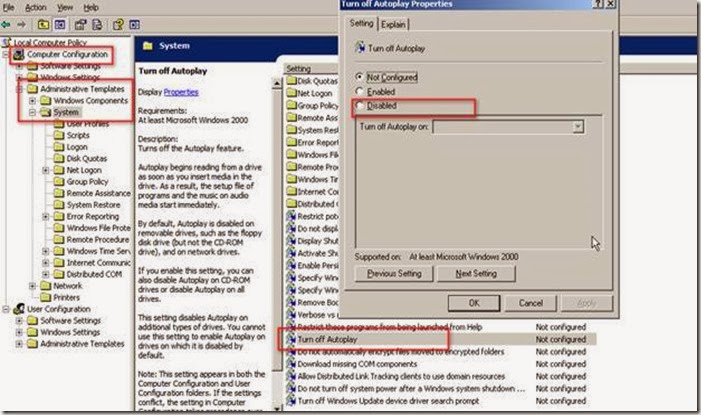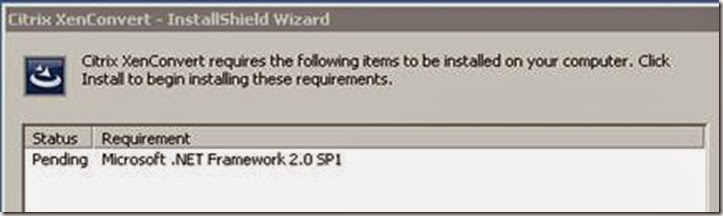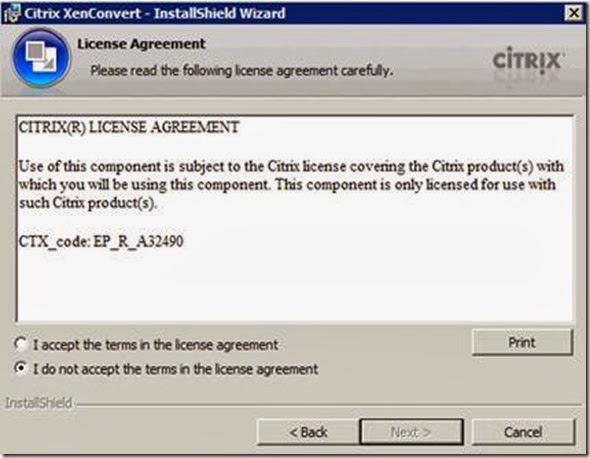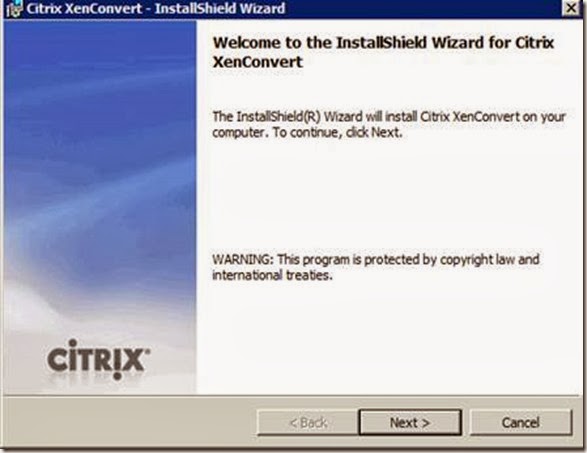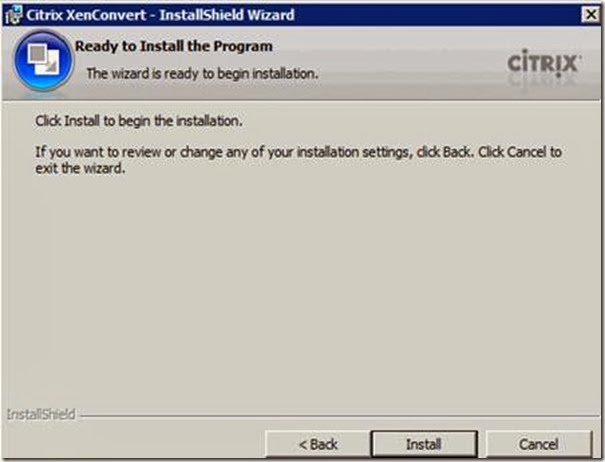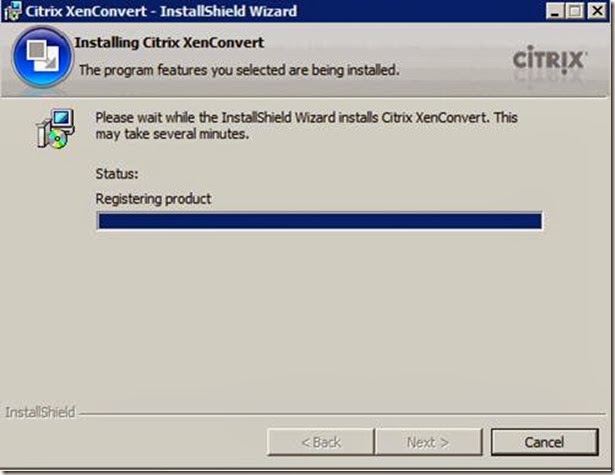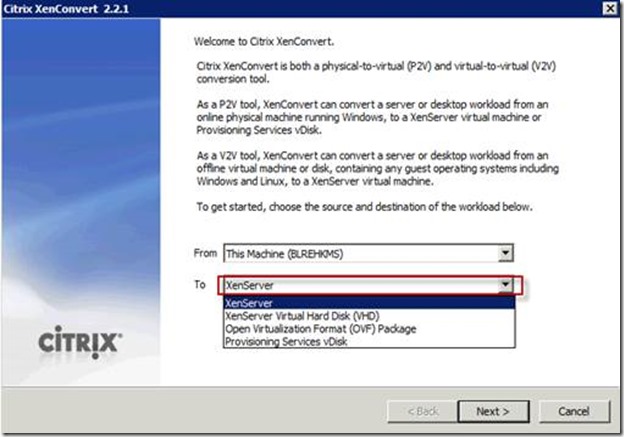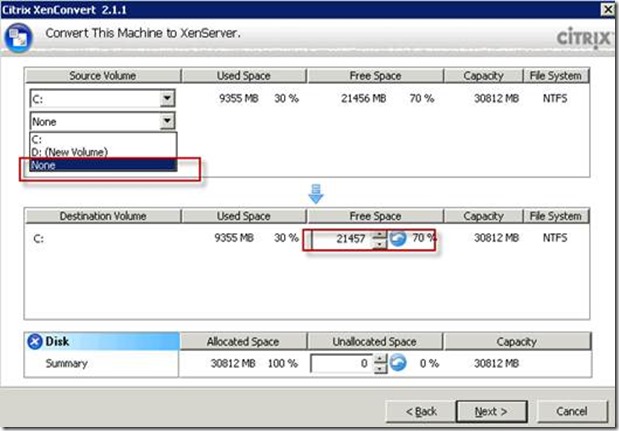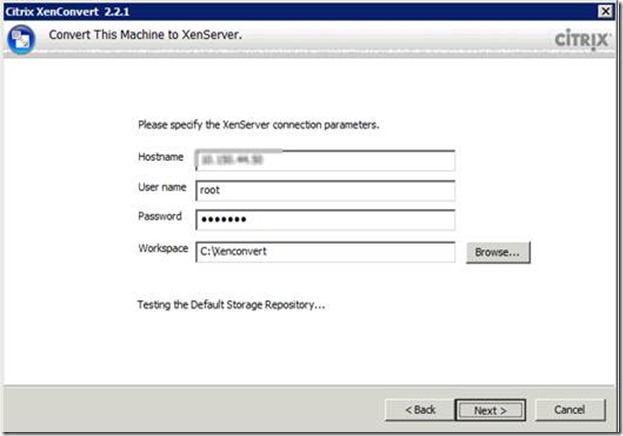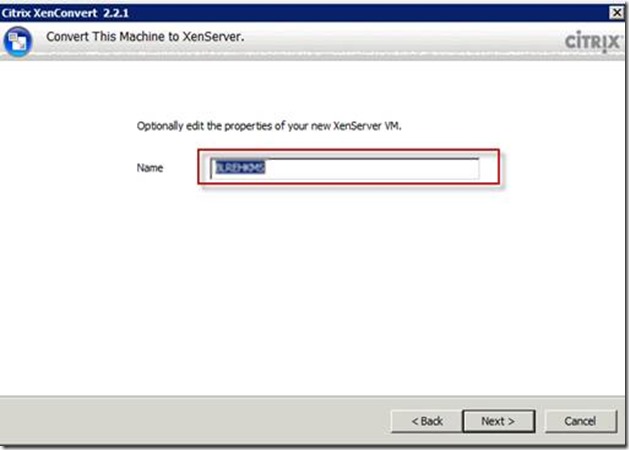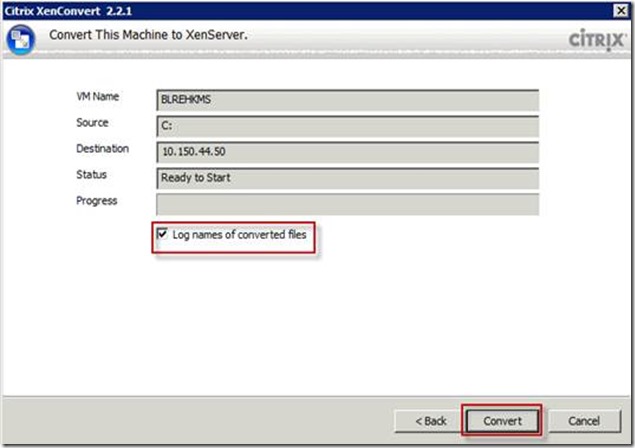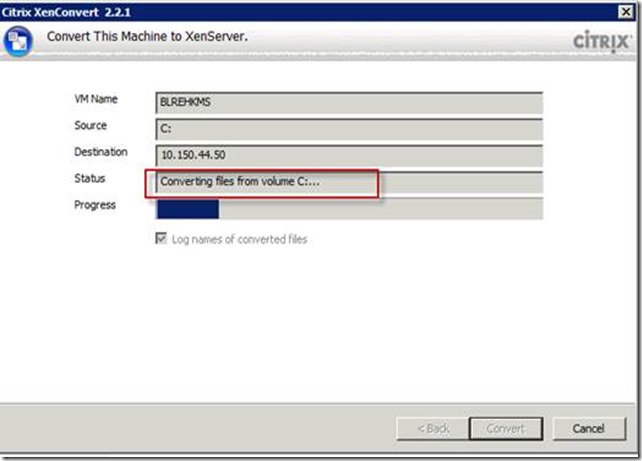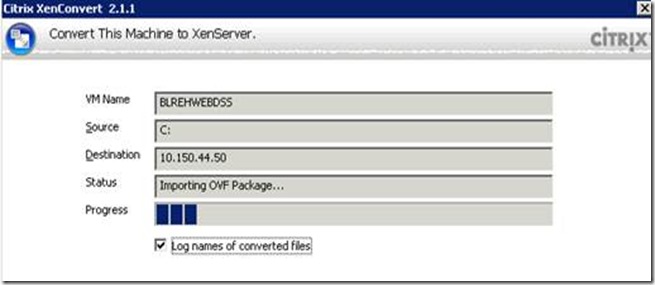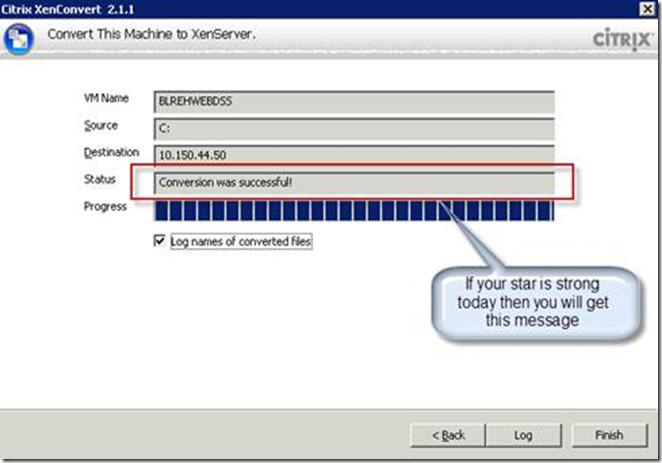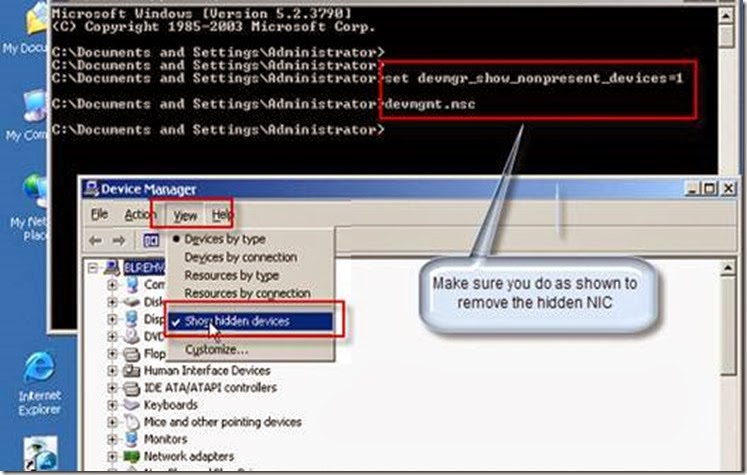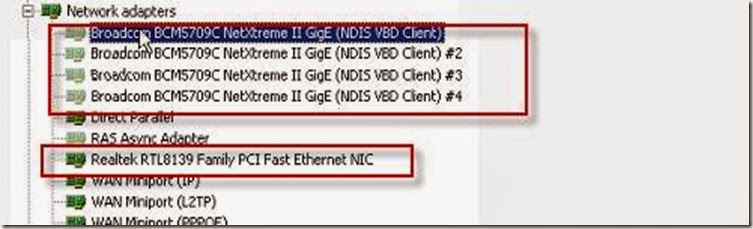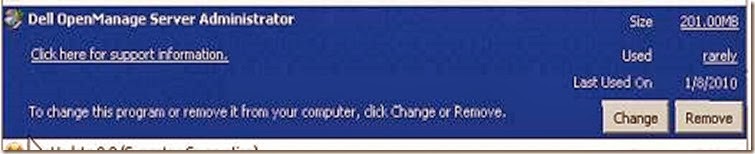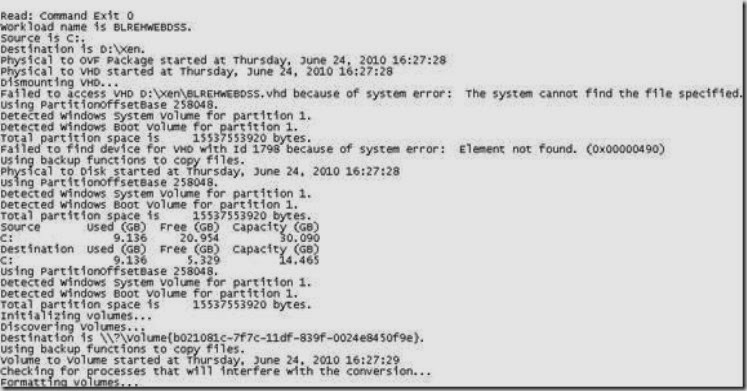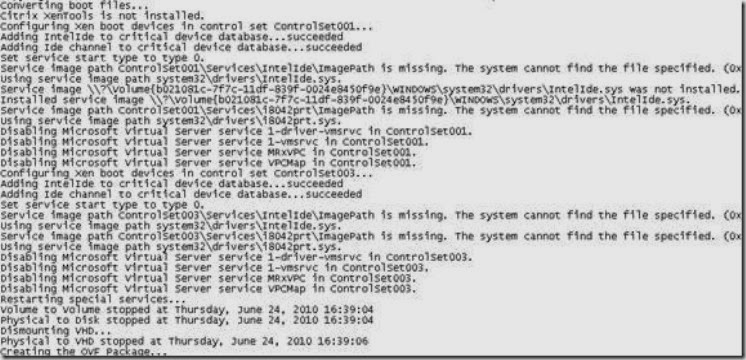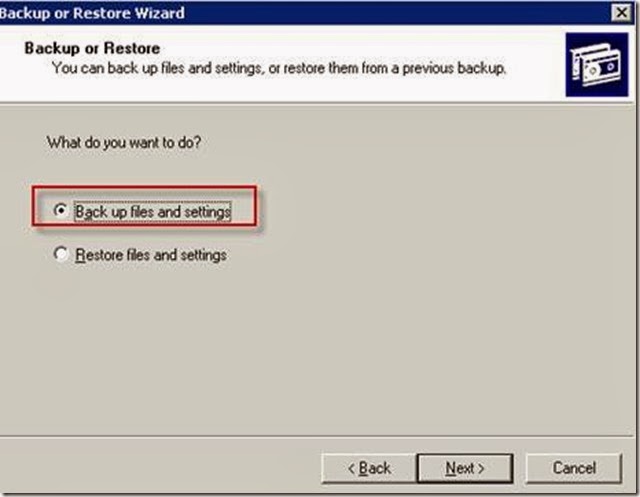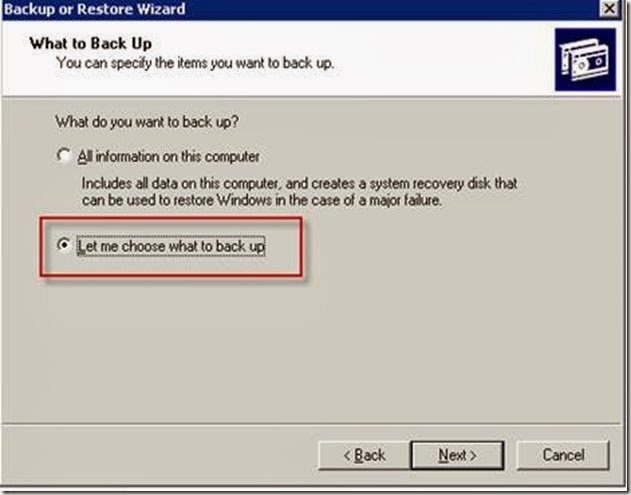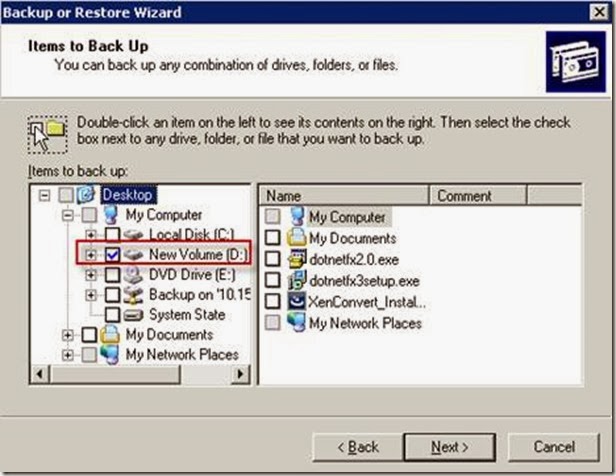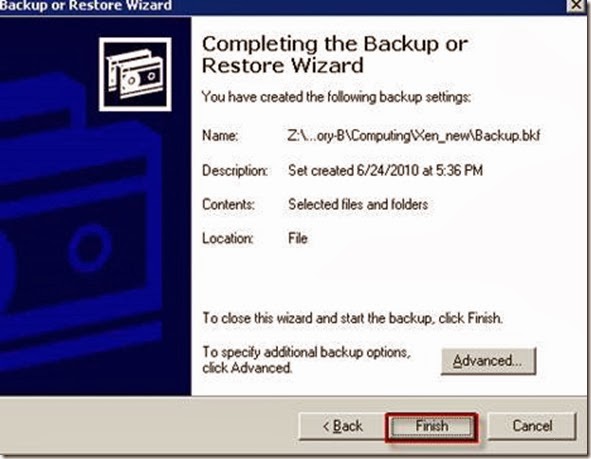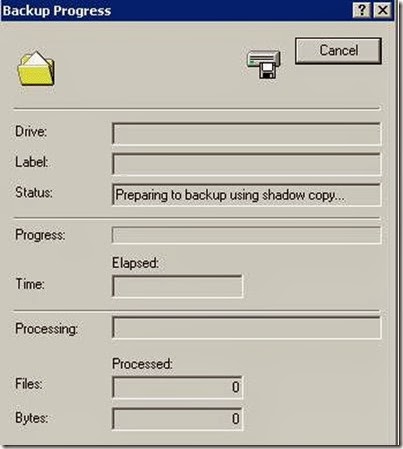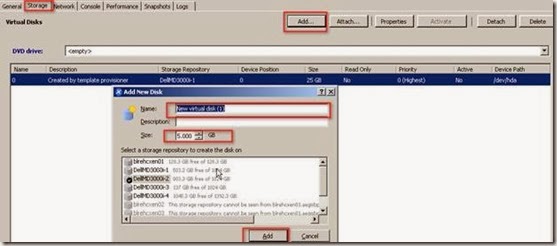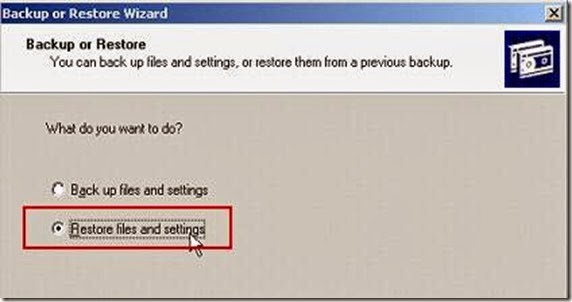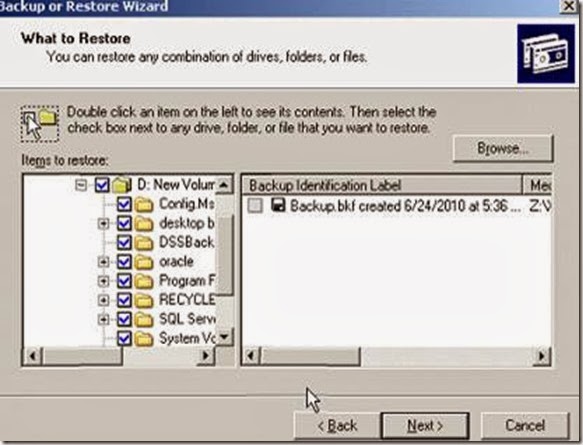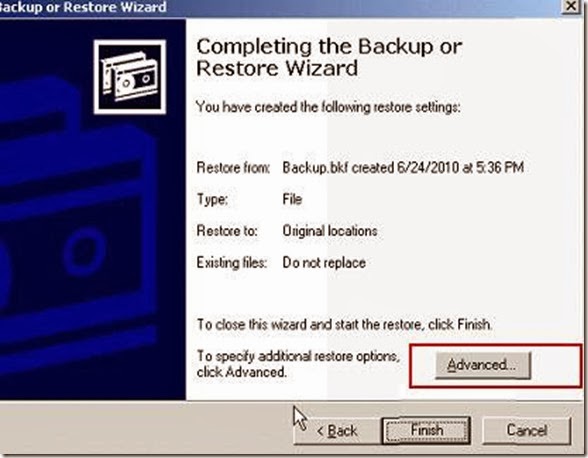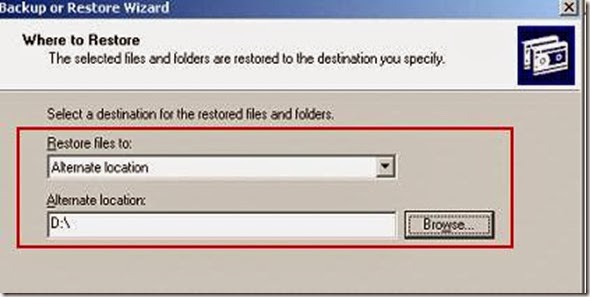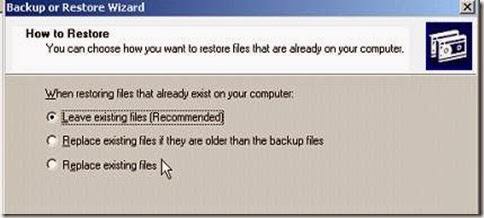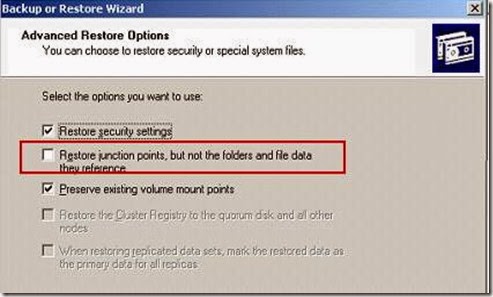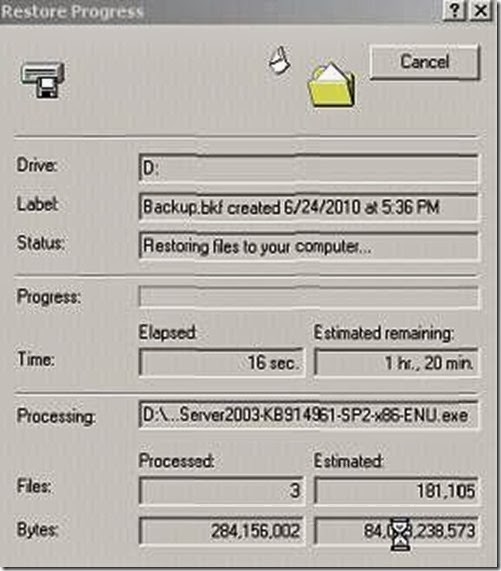Prerequisite:
These steps to be followed on target physical or virtual machine
1. Disable /Manual all unwanted services like :
a. Anti Virus
b. DB services
c. Monitoring services
d. H/W services like Dell open manage/HP SIM
e. Application related services
2. Enable Windows Automount on Windows Server operating systems : On Target Physical machine run diskpart

3. Disable Windows Autoplay: start > run > gpedit.msc
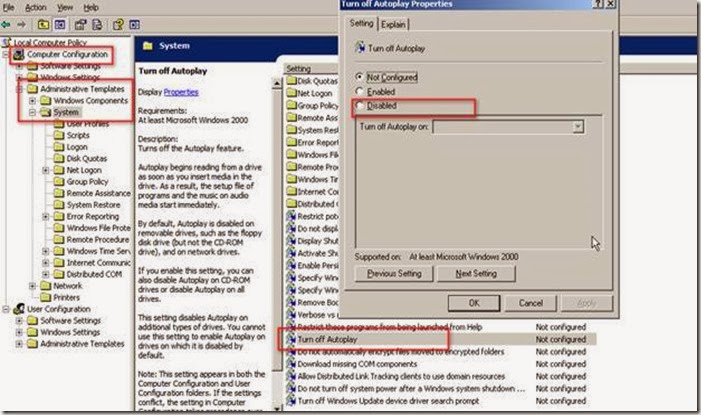
4. Remove any virtualization software before performing a conversion.
5. Make sure you have identified space to store P2Ved machine .
Startup P2V process:
Install the Client
1. Make sure you have enough downtime for physical machine as this process will reboot machine.
2. Make sure if .Net FRM 2.0 and above is installed or else when XenConvert tool is run then it will thrown following message
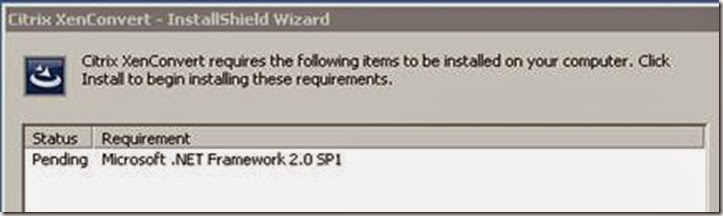
3. Accept License agreement to install the XenConvert
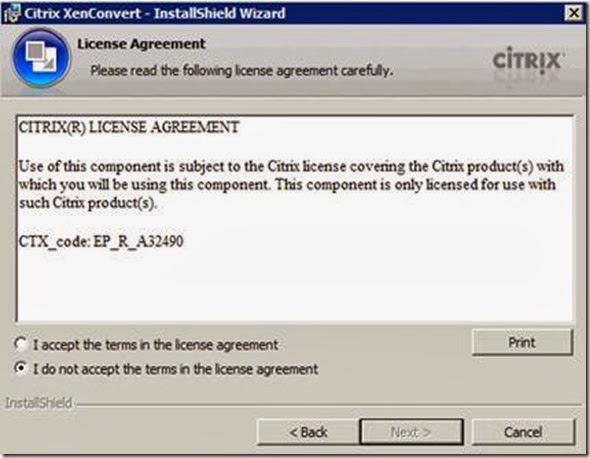
4. Select Next
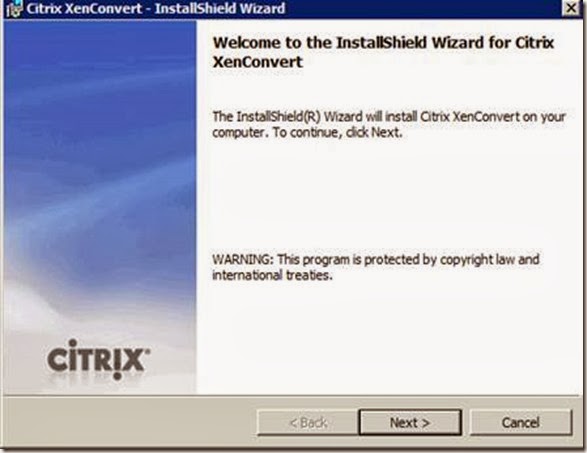
5. Provide the location for XC install

6. Select next and proceed with installation
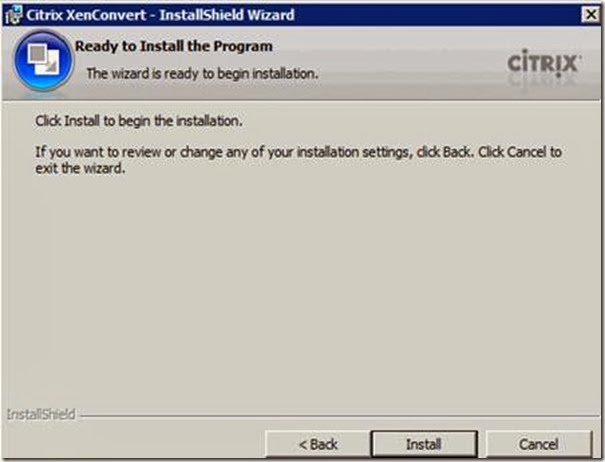
7. This will finish installation of XC on Target Virtual or Physical machine
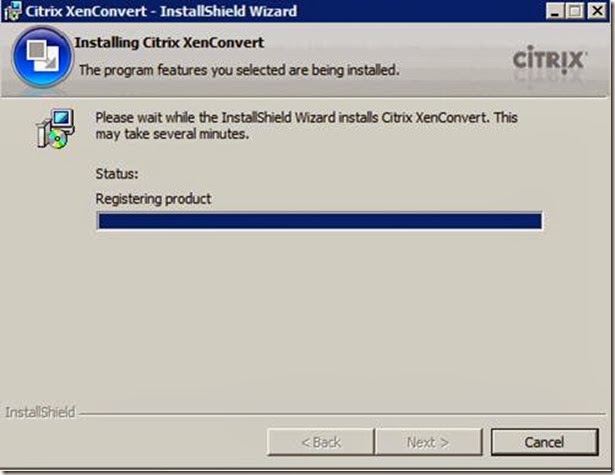
Start of P2V process
1. Lunch the XC client from physical or virtual machine . This will detect the host machine and as a target select “XenServer” so that it will import directly to the XenServer.
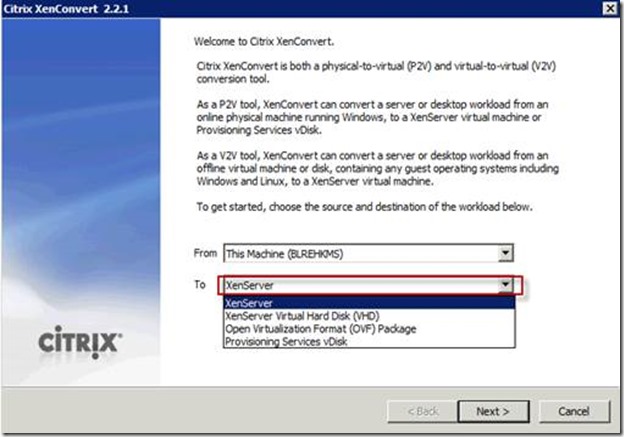
2. Here you can select the volume which you are targeting to P2V and also reduce the free space on the selected disk. What it mean is if you want to reduce the HD size you can specify less space. Also I would suggest incase if the other drive size is bigger then use NT backup and NT restore which will be shown in Backup and restore section.
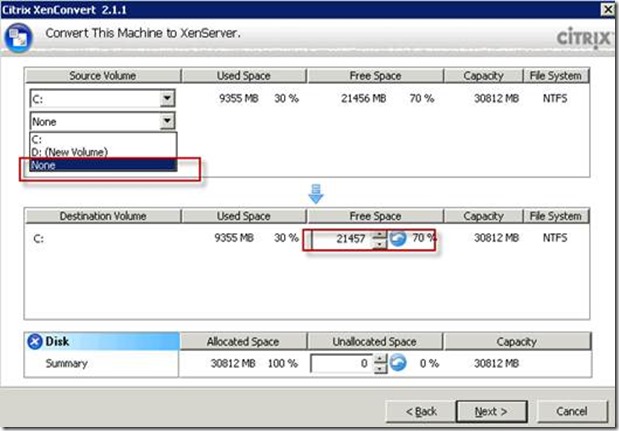
3. Here type pool master IP address. Under “workspace” you should have sufficient space to store VHD file which get created from XC. It is always advisable to store locally if you have space but incase space is not there then we have to store on CIFS.
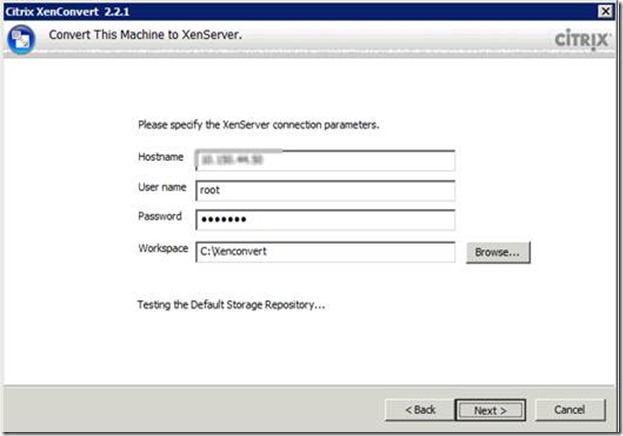
4. This will the machine name with which it will get imported.
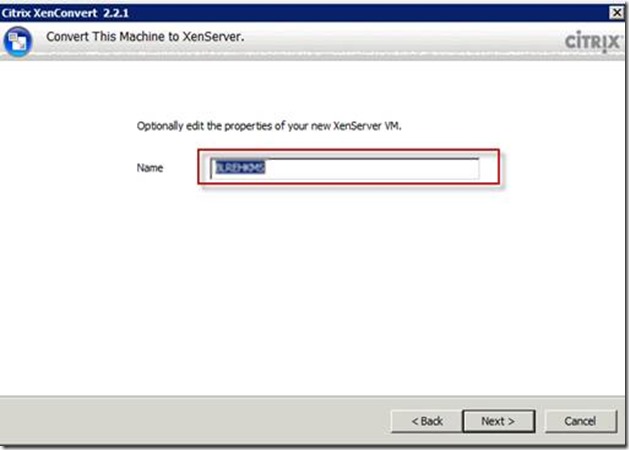
5. Make sure you check this option to generate log for further troubleshooting
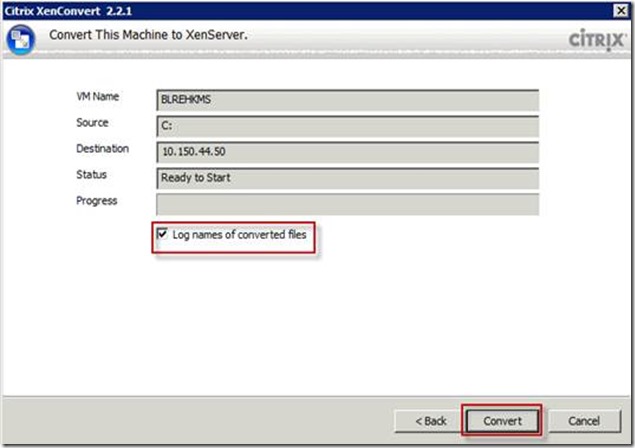
6. After this stage it start converting the physical disk
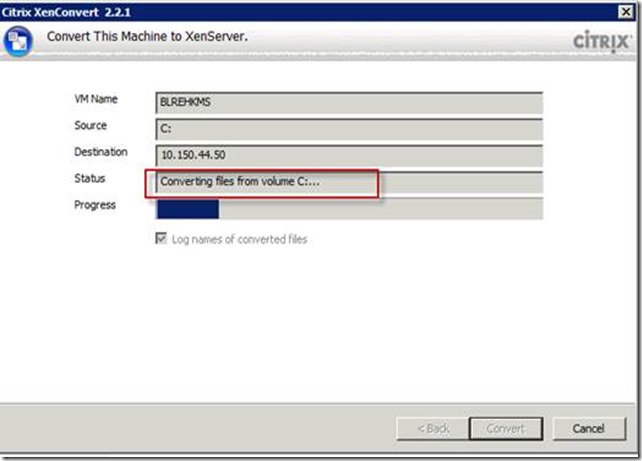
7. Once the drive is converted then it start importing the OVF file. This process takes longer time since it connects to the XenServer to import the VHD file. This will sit at three level which shown below and give it ample time to finish.
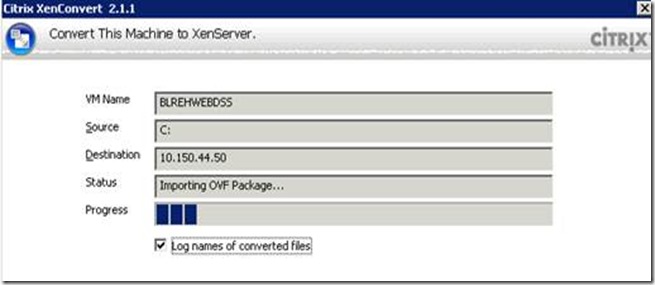
8. If everything is fine then you will get below message
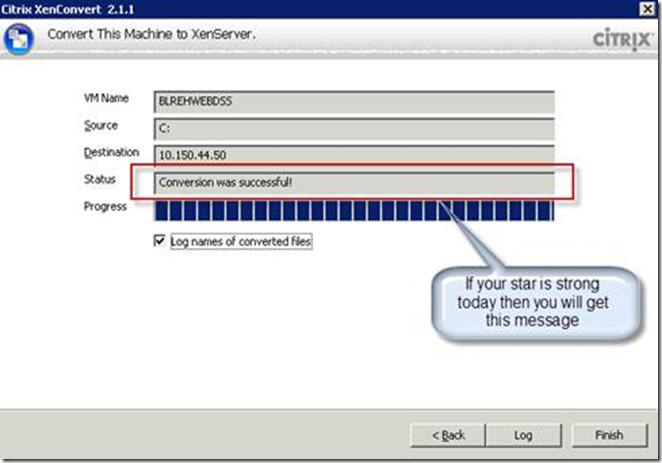
9. If the import option keeps failing then we have other way to import it.
ARCONIS VHD to XEN
NOTE : Only if you have tested above method and failed couple of time.
1. Download vhd2xen from http://download.acronis.com/vhd2xen.i686
2. WINSCP to the XenServer and copy the file to /tmp and change persmission
Chmod 777 vhd2xen.i686
3. Then install it using ./ vhd2xen.i686. This will get installed under
cd /usr/lib/Acronis/VHD2XEN/
4. This is the way to execute the application
[root@blrehcxen04 VHD2XEN]# /usr/lib/Acronis/VHD2XEN/vhd2xen.sh
Copyright (C) Acronis, 2000-2008.
All rights reserved.
VHD to XEN converter
Usage: /usr/lib/Acronis/VHD2XEN/vhd2xen.sh [vhd image filename]
5. Then mount the CIFS share on XenServer using following command
[root@blrehcxen04 VHD2XEN]# mkdir /mnt/shared
[root@blrehcxen04 VHD2XEN]# mount.cifs //10.150.45.136/Backup/Category-B/Computing/Xen_new /mnt/shared -o username=<Username>
Password:
[root@blrehcxen04 VHD2XEN]# cd /mnt/shared
[root@blrehcxen04 shared]# ls
BLREHWS01.ovf BLREHWS01.pvp BLREHWS01.vhd ovf
[root@blrehcxen04 shared]# /usr/lib/Acronis/VHD2XEN/vhd2xen.sh /mnt/shared/BLREHWS01.vhd
6. Once it executed it will follow with following message to complete
VHD to XEN converter
Select the storage repository to import VHD file to:
1. 4c61c015-2dda-4431-6c18-760fa022c8e8 - DellMD3000i-2... (local)
2. 96f15418-481f-8829-c557-7bb8359324ab - DellMD3000i-1... (local)
3. 438598af-3c75-1df8-6f5e-1a33809e4224 - Removable... (unknown)
4. c5dfe98d-887f-bce0-884e-4d67a903d485 - blrehcxen02... (local)
5. cab71f58-cf24-3753-81bb-a6e93ca046b1 - DVD... (unknown)
6. 91065302-ccb2-4c00-344e-a368ff251ddd - DellMD3000i-3... (local)
7. f3ef3fc1-8848-a147-7252-4365331b83d9 - CIFS... (unknown)
8. c15d2233-a72d-9d08-f588-fb2b7258de4d - XenServer... (unknown)
9. 5bcd7f08-1eef-9c9b-ea2a-31baf804674e - DVD... (unknown)
10. c94a80a0-1fe4-1ee8-92c6-ff8597a09734 - blrehcxen01... (local)
11. b386c81e-8809-b894-4080-ebee08e8d76f - ISO... (unknown)
12. c32b54bd-6d1c-2222-25da-0f98aeaf1be1 - Removable... (unknown)
13. e837d730-6ed5-bf77-c01f-da637d5d6152 - DVD... (unknown)
14. 5e22f942-1351-e46e-ffcf-479c6c98aa1c - blrehcxen03... (local)
15. 326bb687-5f4a-c99f-ce93-52f8ac855632 - Removable... (unknown)
16. daab79c3-3081-294b-6811-f6d605d76f65 - DellMD3000i-4... (local)
17. a97ab909-bbfe-ebfc-2763-a2f1dbcf3df9 - Local... (local)
18. cd83bf64-3d6b-38a1-1596-be2bee872986 - Removable... (unknown)
19. af2f2e50-7c39-cdf3-b76b-45ecb27207e0 - DVD... (unknown)
16
A VHD file must be decompressed before importing to an internal
storage. You need about 136Gb free space to save the raw
uncompressed image and write permissions in the location where
the original VHD file is stored.
Enter XEN name for imported disk:
BLREHWS01
Importing may take a long time depending on vhd size.
Conversion done, importing to XEN...
Once this import is connected then you will find drive under SR. Create a dummy VM and attach this disk to VM. Boot the VM and proceed with Post build process
POST BUILD Process:
1. Before you power on the VM make sure your it is disconnected from n/w as your production might be up.
2. Login to the VM using local credential and uninstall hidden driver
a. Set the path as shown below
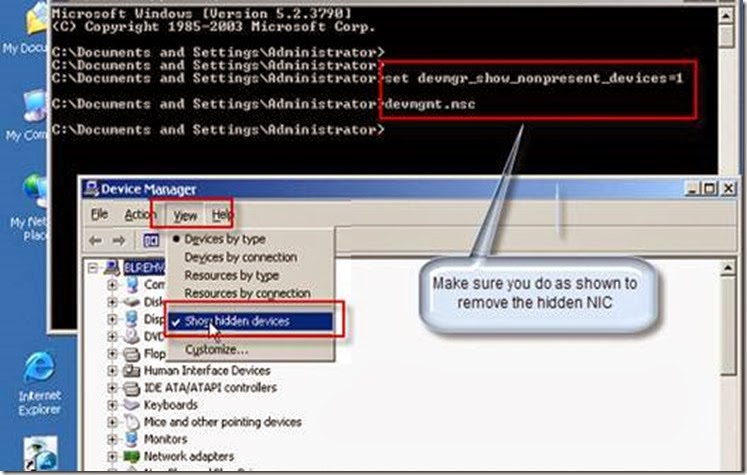
b. Now it will show hidden driver , uninstall all of them
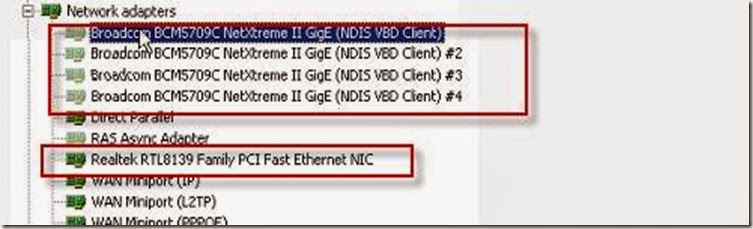
3. Now before you reboot make sure all theH/W related software is uninstalled
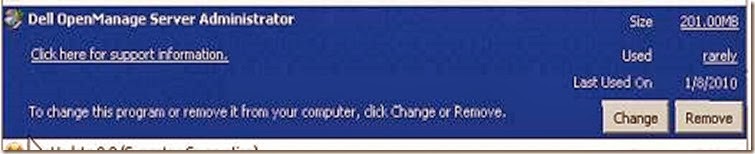
4. Now after every unwanted s/w is uninstalled then reboot the VM and continue with Xen Tool install.
Reading XenConvert log:
1. Here it start the conversion after formatting the drive
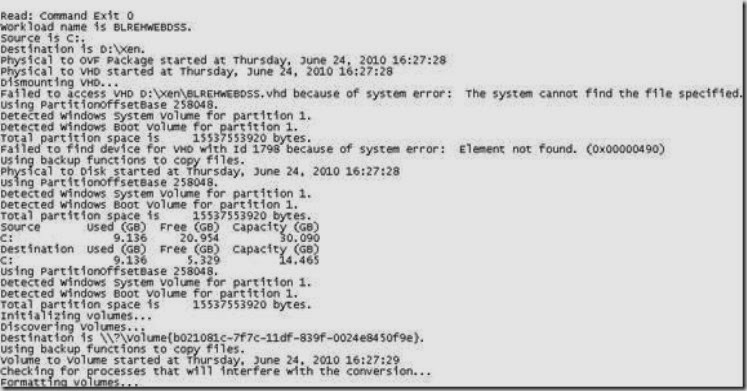
2. Here the conversion is over and start with OVF conversion
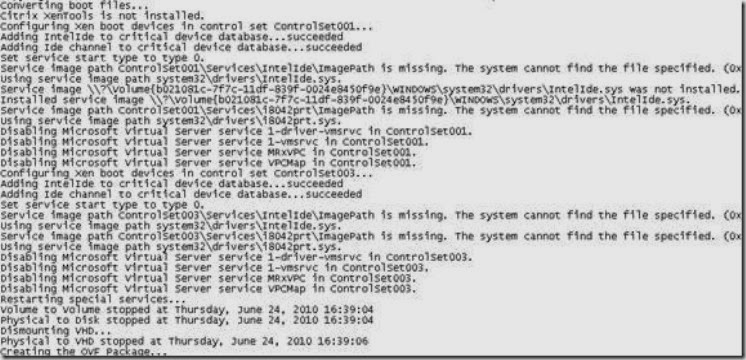
3. Here it choose the OVF file from local workspace

4. Once it start importing the OVF file and process is successful then you will get following message. Not that there is a time when there will be no update on log file as shown below

Backup and Restore Process:
Backup:
1. Perform the backup of drive which was not part of P2V and run ntbackup from start -> run -> ntbackup
2. It will start in wizard mode

3. Select backup and setting as shown below
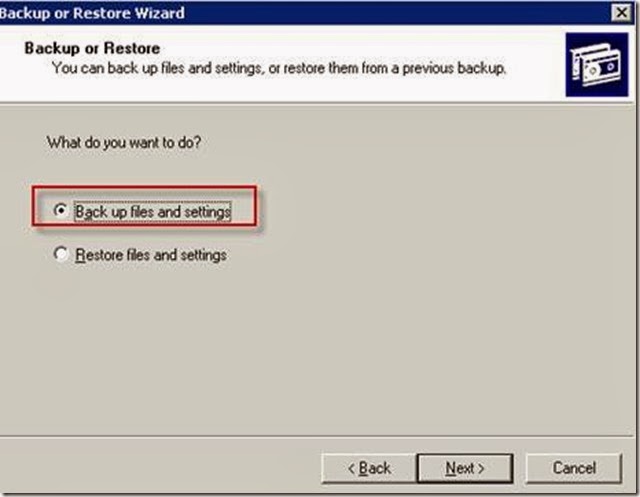
4. Select the option as you will backing up selected drive
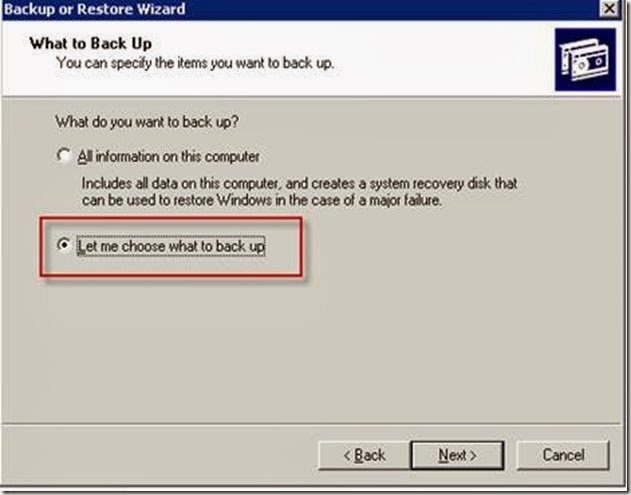
5. Select the volume which needs to be imported. One thing should be remembered is the stop all the services other than windows service.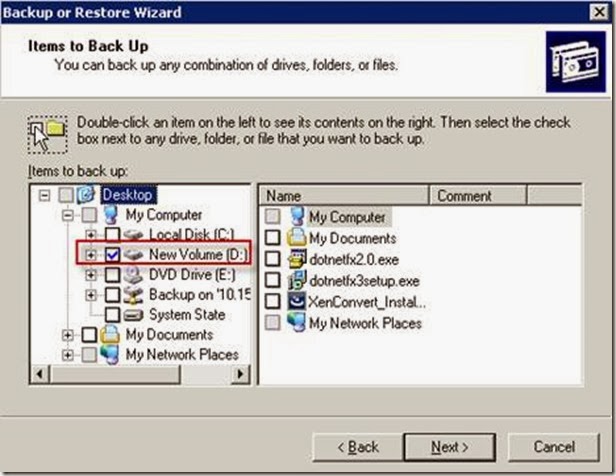
6. This backup needs space to store the backup file . So select the space where there are enough space.

7. Click on finish to start the backup.
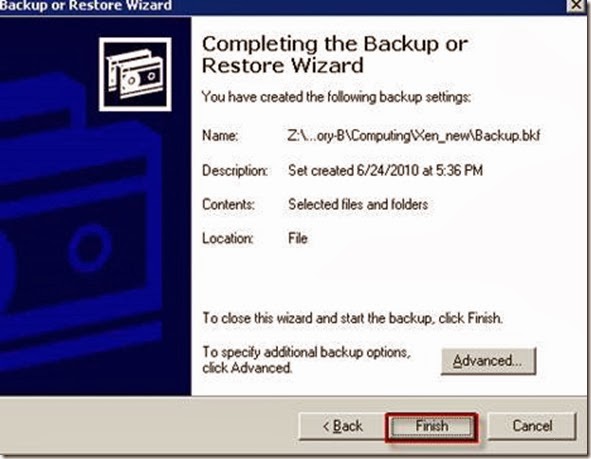
8. Sit tight and let it finish .
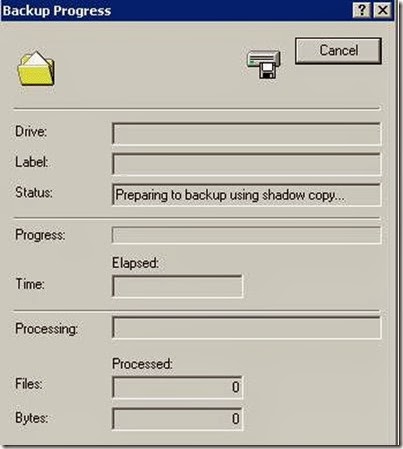
Restore:
1. Before you start performing restore, target drive should have been created on VM . To create a new store select storage tab of VM and then select “Add”. Type the “Name” and then specify the size. Make sure you select the appropriate size. Based on storage which have free space create a new disk drive
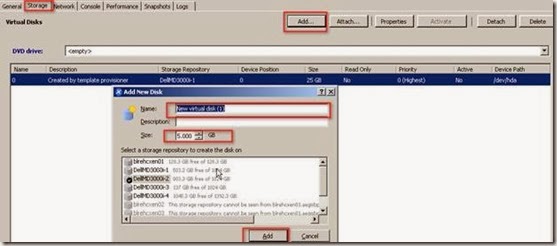
2. Once the drive is create login to VM with local admin and password. Make sure that there is no
network connectivity to VM if the PROD physical or virtual machine is powered on. Once logged in run diskmgmt.msc from start - > run and then select the drive which has to be formatted. Once formatted we are ready with the restore. We should mount or map the shared store where the backup .bkf file is stored. We have to run ntbackup wizard again select restore
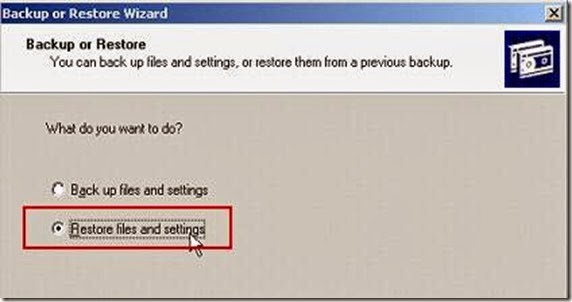
3. Browse and select the .Bkf file and then select the entire drive
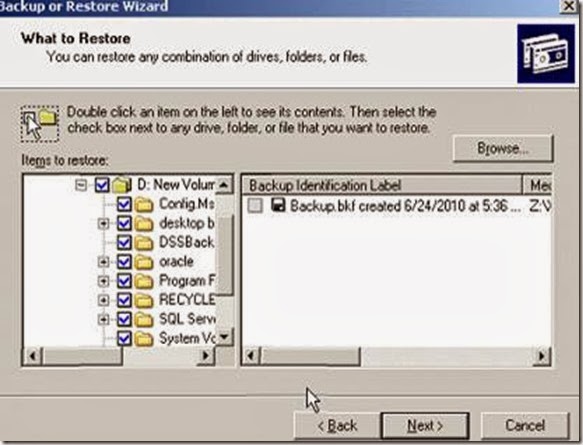
4. Click on advance
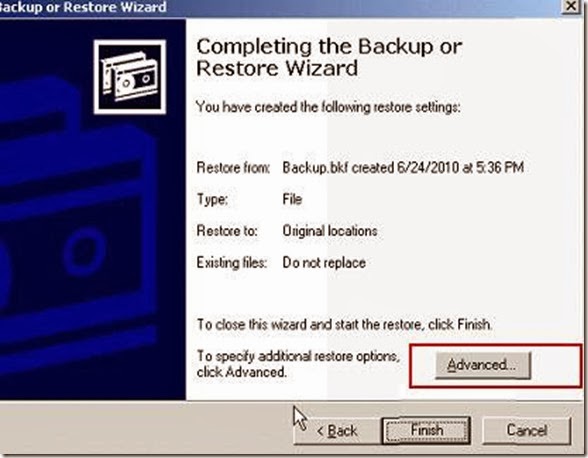
5. While choosing location select alternate location as we are going to store on different drive
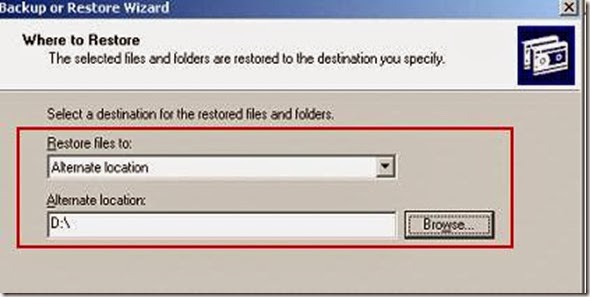
6. Select next and leave the option as it is
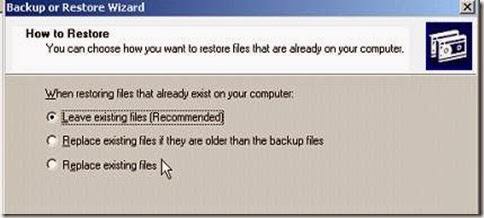
7. This is very important option or else application will not work .This must be selected.
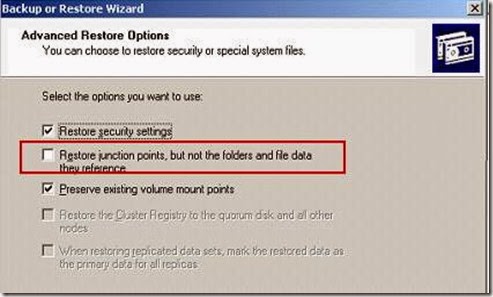
8. Sit tight and let this restore finish. Once the restore is finished then reverse back the status of all the services which has been set to manual to Automatic. Once rebooted I bet the application will be up and running